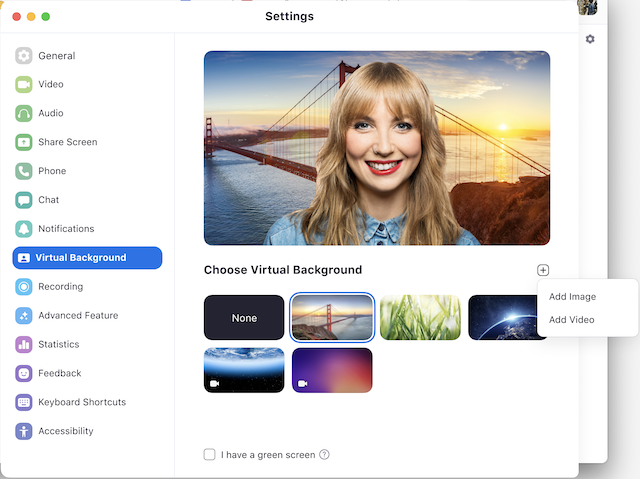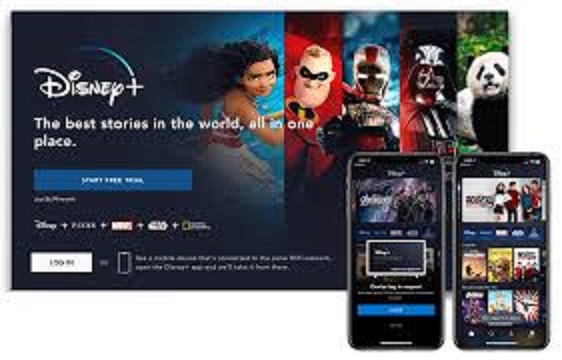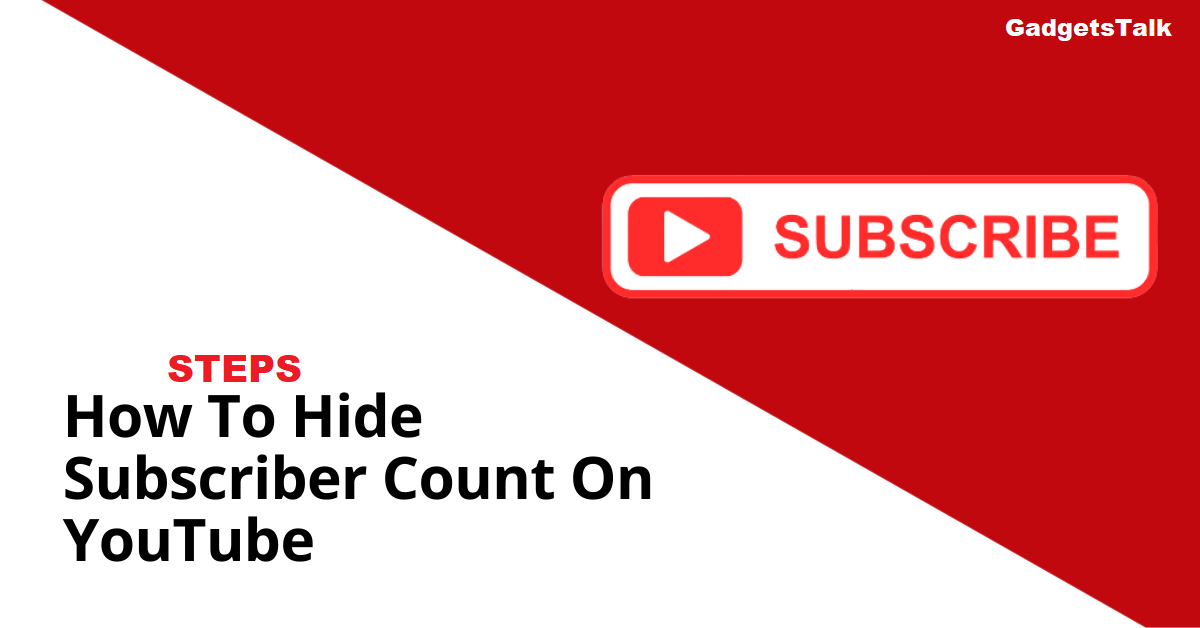Learn to share the OneDrive Files in Zoom Video Meeting – Zoom is now a popular video app for conducting business meeting. You can share your OneDrive files in chat or in-meeting chat without uploading the files directly to Zoom chat. Instead, this will create a shareable link for the file and post it in chat. Contacts in the chat can click the file to open a browser and view the file in OneDrive. Check out the ways to enabling it in Zoom Chat.
Enabling OneDrive Integration
Key Topics Discussion :
- Sign in to the Zoom web portal.
- Click Advanced > Integration.
- Click the Microsoft OneDrive toggle to enable OneDrive integration.
Sharing OneDrive files in Zoom Video Chat
- Sign in to Zoom desktop client.
- Access chat or in-meeting chat:
- Chat: Click the Chat tab.
- In-meeting chat: Start or join a meeting, then click Chat in the meeting controls.
- Click File > OneDrive.
- Click Connect. If prompted, sign in to your Microsoft account and authorize Zoom to access your OneDrive. You will see a web page with your OneDrive files.
- Select the file you want to share.
- In the bottom panel. select one of these options:
- Visible throughout the organization (only available for Microsoft work/school accounts): Only members in your organization can click the link to view or download the file.
- Visible for all: Anyone with the link can view or download the file.
- Click Choose.
- When prompted by your browser, click Open Zoom Meetings. Zoom will post a link to the OneDrive file. Contacts in the chat can click the link to open a browser and view the file in OneDrive.
Read – How to Change Zoom Video Background on iPhone ?
Presenting OneDrive files During meeting
- Sign in to the Zoom desktop client.
- Start or join a meeting.
- Click Share in the meeting controls.
- Click the Files tab, select Microsoft OneDrive, and click Share.
- Click Connect. If prompted, sign in to your Microsoft account and authorize Zoom to access your OneDrive. You will see a web page with your OneDrive files.
- Select the file you want to share.
- In the bottom panel. select one of these options:
- Visible throughout the organization (only available for Microsoft work/school accounts): Only members in your organization can click the link to view or download the file.
- Visible for all: Anyone with the link can view or download the file.
- Click Share screen.
- When prompted by your browser, click Open Zoom Meetings. Zoom will open the OneDrive file in your browser and start sharing your screen.
- Click Resume Share if your screen share is paused.
Input by : Zoom Help support