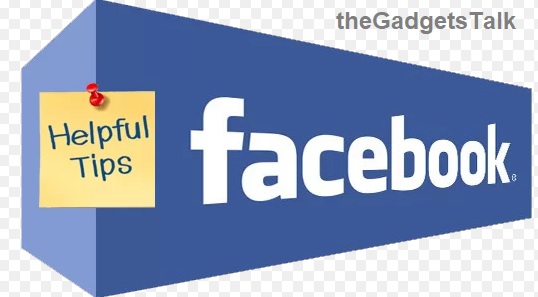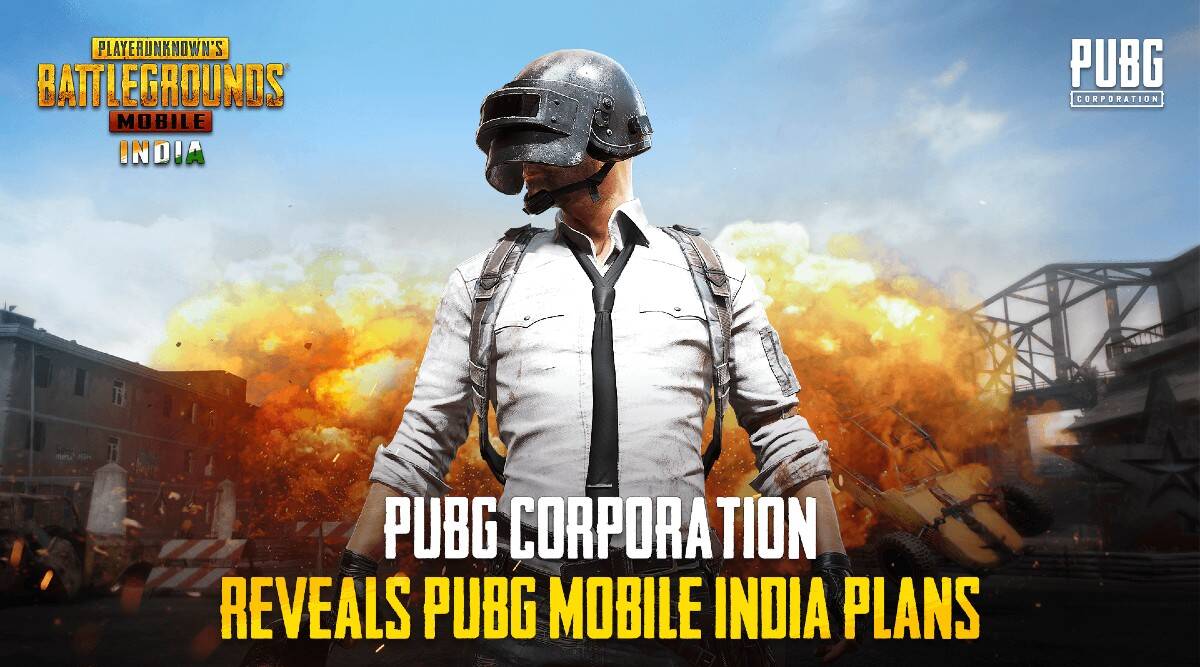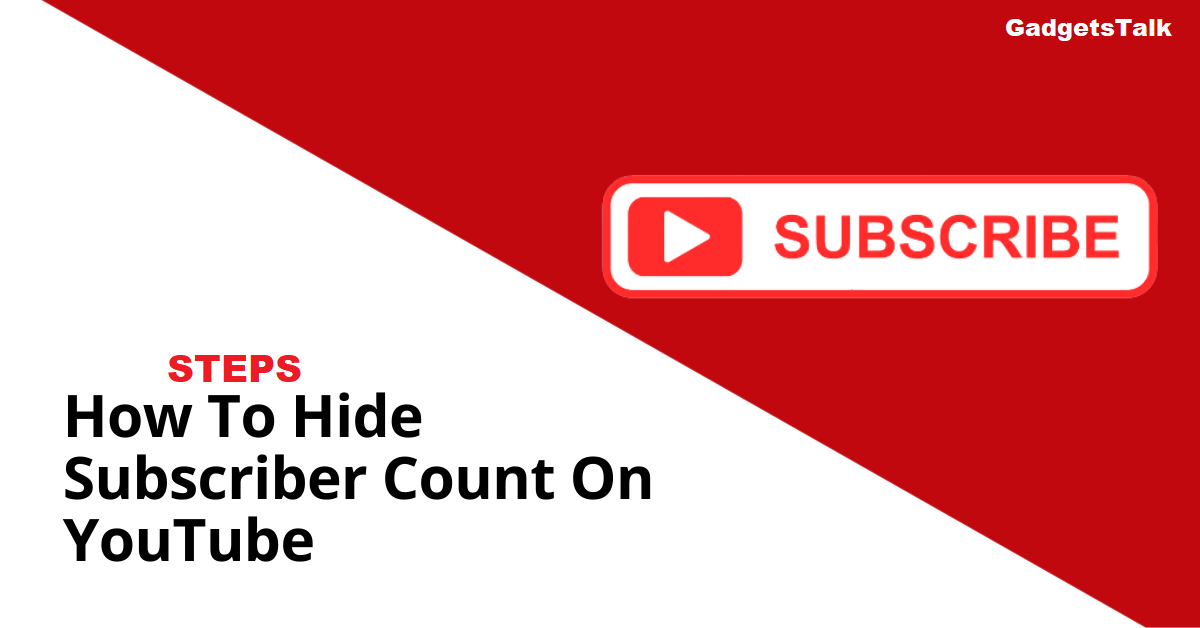Learn to Take a Screenshot on Mac Computer – Check for the easiest way to take the quick screenshot on your MacBook or Mac Pro. Know the most common keyboard shortcuts, for all Mac devices and MacBook with a touch bar. Find out how to take screenshot in MacBook air ?
How to take a screenshot Mac ?
Key Topics Discussion :
Step 1: Hold the three keys from your keyboard together : Shift, Command, and 3 and you should be able to capture your full screen.
Step 2: Post operation of above step, you will able to hear a ‘photo clicking’ sound. Afterwards, a thumbnail in the corner of your screen that means you have successfully taken the screenshot.
Step 3: In order to Edit the screenshot, click on the thumbnail at the edge of the screen.
Step 4: Screenshot will be automatically be saved on desktop.
How to capture a particular portion of the screen ?
Step 1 – Press and hold these keys together: Shift, Command, and 4
Step 2 – Drag the crosshair that appears on your screen and select a particular area of your screen to capture it. To move the selection, press and hold the space bar while dragging it.
Step 3 – You can also move the screenshot by pressing the Esc (Escape) key.
Step 4 — Release your mouse or trackpad button
Step 5 – If a thumbnail appears in the corner of your screen, click to edit the screenshot.
Also Read – How To Fix iPhone Not Charging after 80% ?
Where the screenshots in Macbook been saved ?
By default in Mac screenshots get saved on desktop with the name ”Screen Shot [date] at [time].png.”
However you can change the default location in macOS Mojave or later. you can change the default location of saved screenshots by simply dragging the thumbnail to a folder you wish to move it in and drop it.
To copy your screenshot to the Clipboard, press and hold the Control key while you are taking the screenshot. You can then paste the screenshot where you want to.
You would not be able to take the screenshot in the Apple TV.